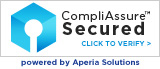The Covenant Eyes app for Android™ includes an App Locking feature. App Locking gives you the ability to lock down apps; it blocks the member from opening and using certain apps. If you are a parent, it’s recommended you enable App Locking for your kids. If you are the member, it’s best to have your Covenant Eyes ally enable App Locking for you.
Enabling App Locking
To enable App Locking, open the Covenant Eyes app and select “Settings.” On the next page, select “App Locking.”


You will be asked to create a 4-digit passcode. Type your code in twice, to verify. This code is used to secure the App Lock settings, and keep the member from altering them.


Once you have entered in the App Lock code you created, you will see a list of all the apps you are able to lock. Choose which app(s) you would like to lock by tapping the corresponding toggle switch. The unlocked icon will disappear, and a locked icon will appear on the right side of the toggle switch.


In App Lock settings, you can also lock newly installed apps by default. If desired, check the box next to “Lock newly installed apps by default.” This means any app that is installed by the member will automatically be locked. With this setting checked, once a new app is installed, it will require the 4-digit App Lock code to open.

Once you are done “locking” apps, scroll to the bottom of the apps list, and click “Save App Lock Settings.”

Unlocking Apps
To unlock an app for only one use, open the desired app. Type in the 4 digit code you created when you enabled App Locking, then click “Submit.”
If you want to permanently unlock the app, check the box next to “Make this override permanent.” This will allow the member unlimited access to the app.
Another way to permanently unlock an app is to go to the Covenant Eyes app, select “Settings” and then “App Locking.” Type in your code and the list will appear. Find the locked app and tap it’s toggle switch. As confirmation, the locked icon will disappear and an unlocked icon will appear. To finalize that choice, scroll to the bottom of the list, and hit “Save App Lock Settings.”

Disabling App Locking
To completely turn off App Locking, open the Covenant Eyes app and select “App Locking.” Type in the 4-digit code you created when you enabled App Locking. Scroll to the bottom of the list, and click “Disable App Lock.”

The information below applies only to members using early versions of Internet Accountability. The material is irrelevant for members using Screen Accountability™.
DNS Settings
At this time, Covenant Eyes is not providing customizable filtering for Android. Inside of App Lock Settings, at the bottom of the Apps List, Covenant Eyes allows you to set a custom DNS. There are many clean DNS providers but Covenant Eyes has established a partnership with CleanBrowsing. CleanBrowsing’s DNS service will block known pornographic domains by default for all Covenant Eyes’ members using our Internet Accountability service on an Android device.Any address entered into the DNS settings, whether you choose to continue to use CleanBrowsing or change to something like OpenDNS, is not the responsibility of Covenant Eyes.
- To change DNS Settings to something other than CleanBrowsing, scroll to the bottom of the Apps List inside of App Lock.
- Click “DNS Settings.”
- Enter the addresses your DNS server provides in both the Primary and Secondary boxes.
- Click “Save & Start Using.”
- Select “Save App Lock Settings.”