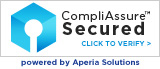WebChaver offers protection for the four major operating systems (Android™, iOS, Mac, Windows). The operating system is one of the first things you’ll want to check prior to installing. There are very simple steps for locating what operating system is installed across all platforms.
Android™
- Locate your Android “Settings” app.
- Once in settings, scroll down on the screen until you reach an option that says “About Phone” or “About Device.” Tap on it.
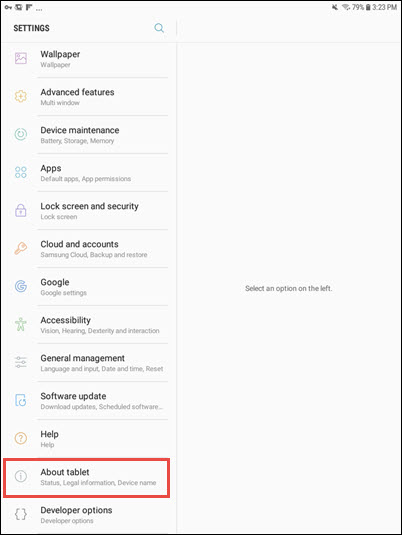
- Under “Android Version,” it will list the version number. If the version number begins with a 6.0 or higher, the Android device is compatible with the latest version of the Covenant Eyes app. (If the version number begins with 5 or 4, the Android device is NOT compatible with the latest version of the Covenant Eyes app.)
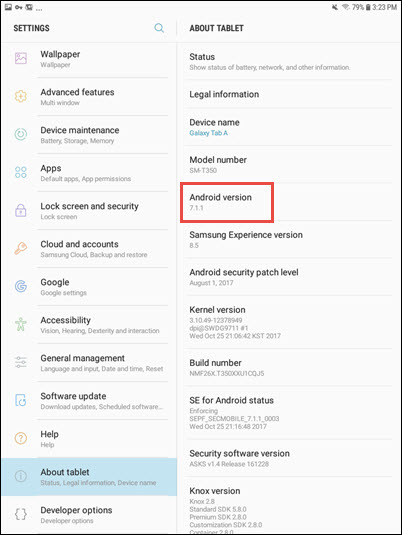
iPhone® and iPad®
- On the home screen of your iOS device, locate the “Settings” app.
- Once in Settings, select “General.”
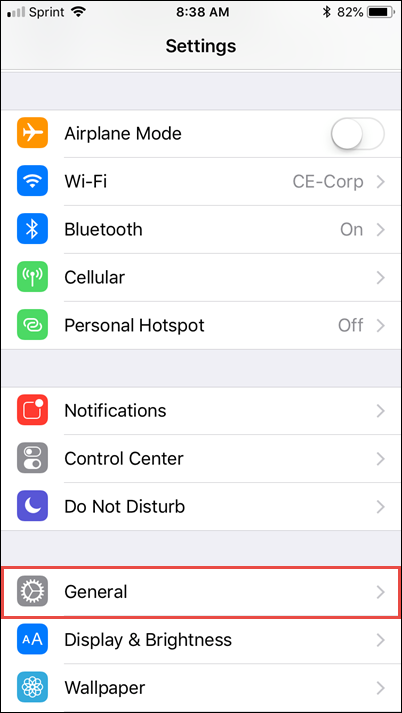
- In the “General” screen, tap “About.”
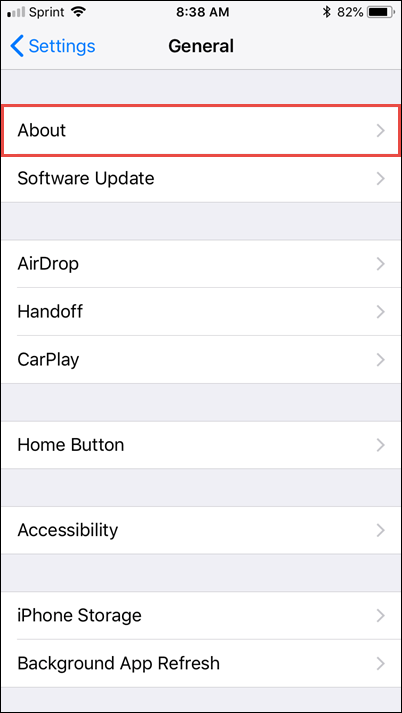
- The iOS version number will be listed on the “Software Version” line. The Covenant Eyes app for iPhone® works with iOS 11 and higher.
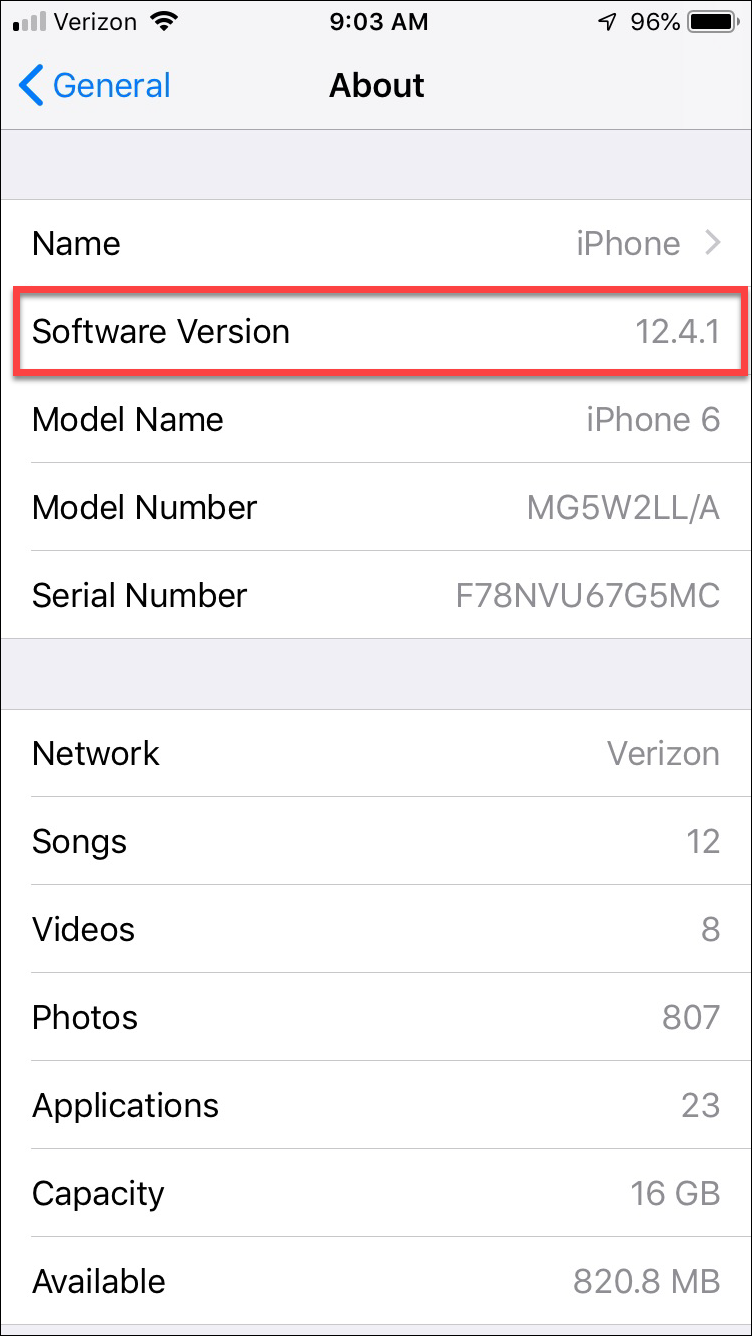
Mac
- From your Mac desktop, click on the Apple icon in the top left corner of your screen.
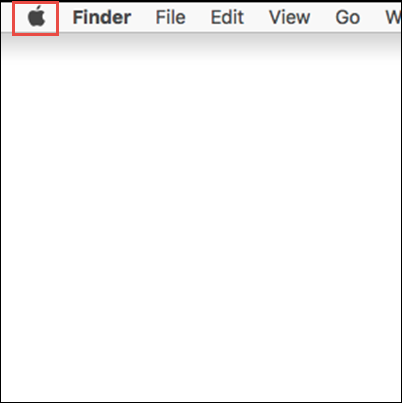
- In the menu, select “About this Mac.”
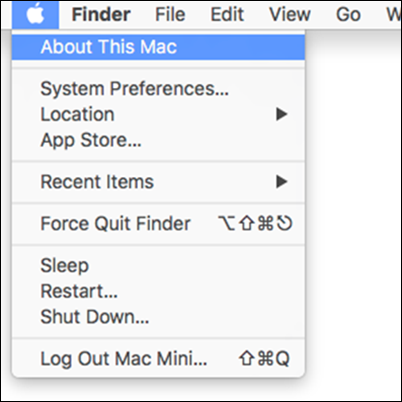
- Once the About this Mac screen is open, at the top it should list the Mac version name and number. Covenant Eyes for Mac works with Mac OS 10.10 and higher.
Windows 8 and Higher
- From the Windows desktop, right-click the Windows icon in the lower-left corner
- In the menu that appears select “System.”
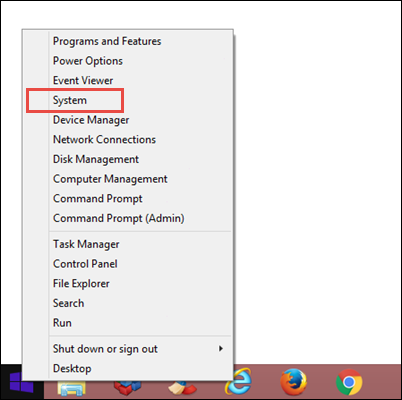
- On the System page, locate “Windows Specifications.” It should list the Windows version. (For members using Windows 8, the Windows version will be listed at the top of the System page.)
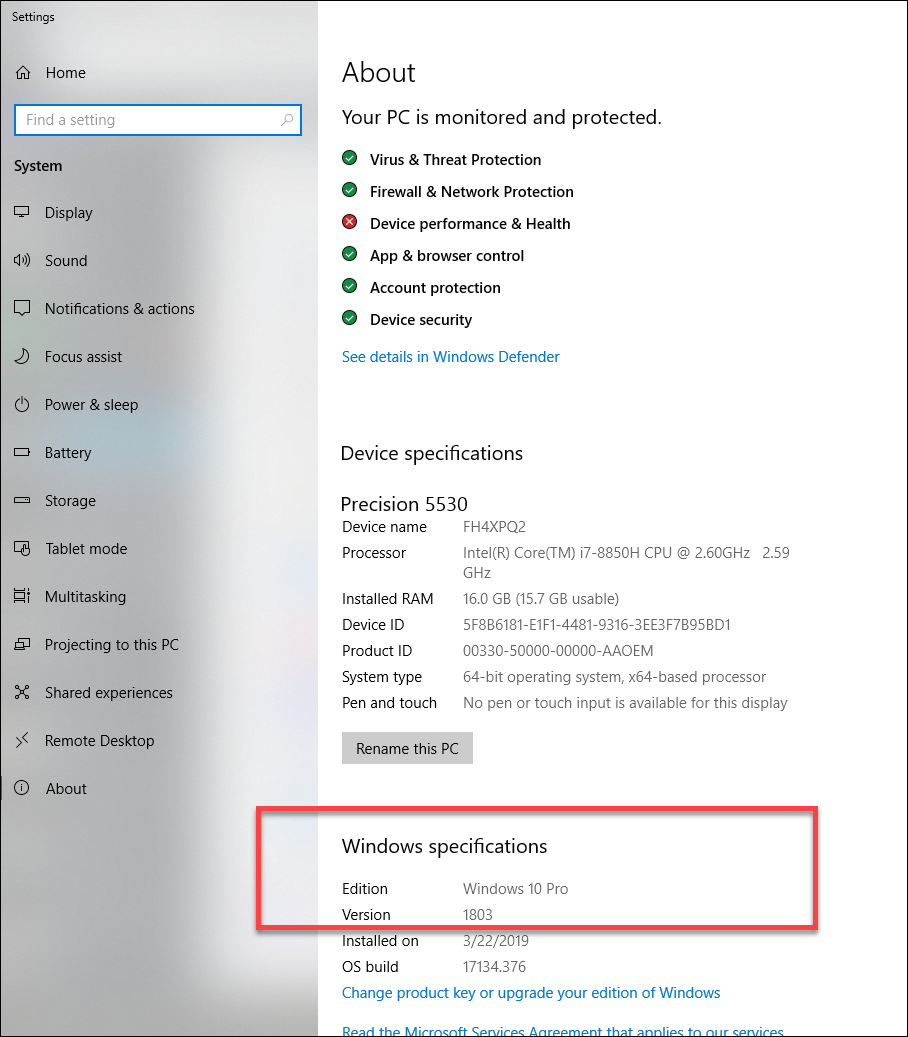
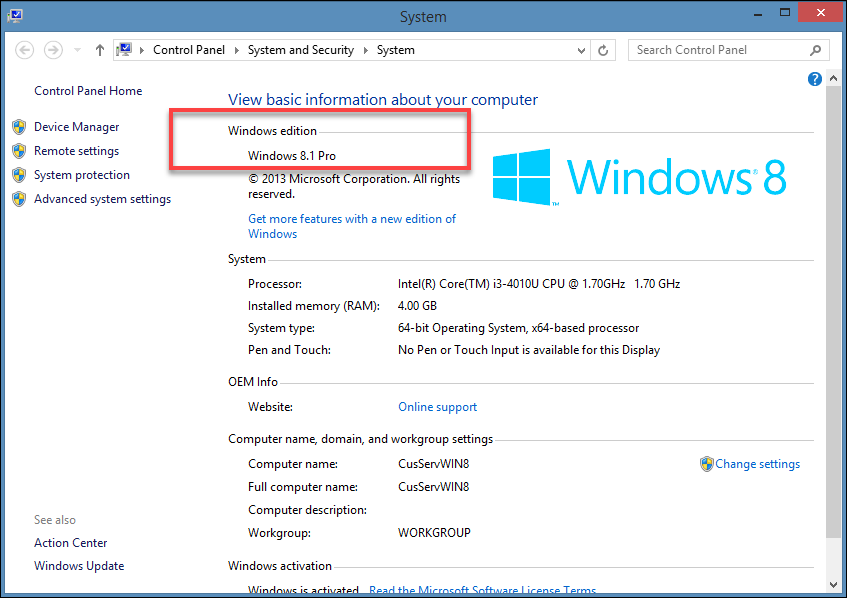
Windows XP and 7
- Click on the Windows icon in the bottom left corner of your screen.

- Within the Windows menu, right click on “Computer” (For XP members it will say “My Computer”). In the menu that appears, select “Properties.”
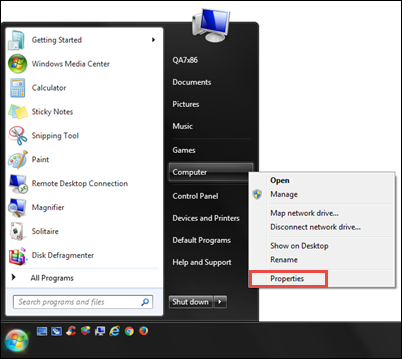
- The operating system will be listed near the top of the Windows System page.
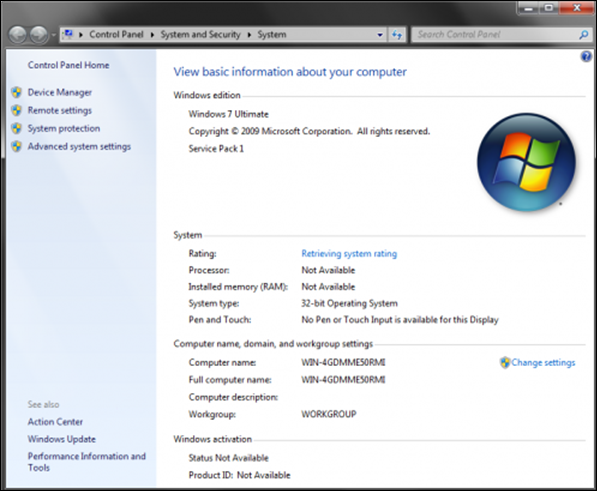
Kindle
- From the Kindle home screen, drag your finger down from the top of the screen to open the notifications menu. Within the notifications menu, tap “Settings.”
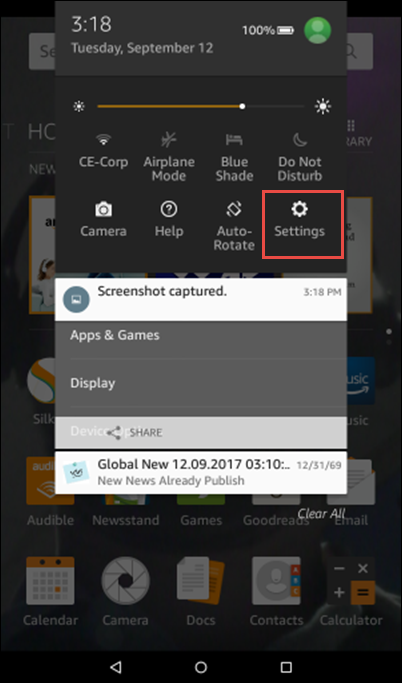
- Once in the Settings menu, locate “Device Options” and tap on it.
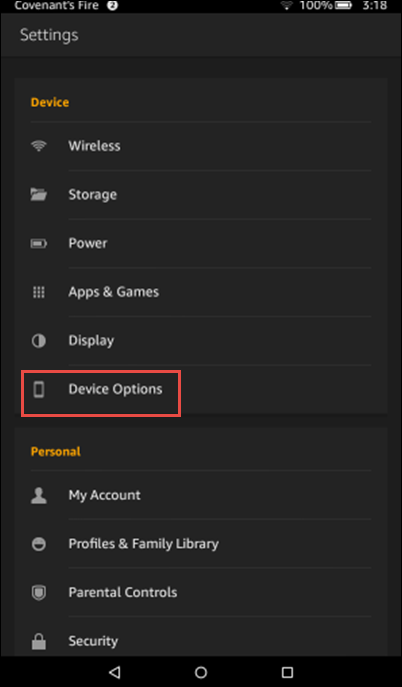
- From the Device Options screen tap on “System Updates.”
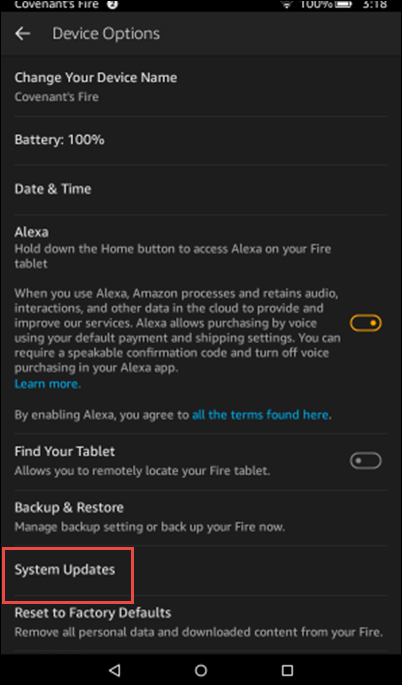
- At the top of the “System Updates” screen it should list the Kindle version number.
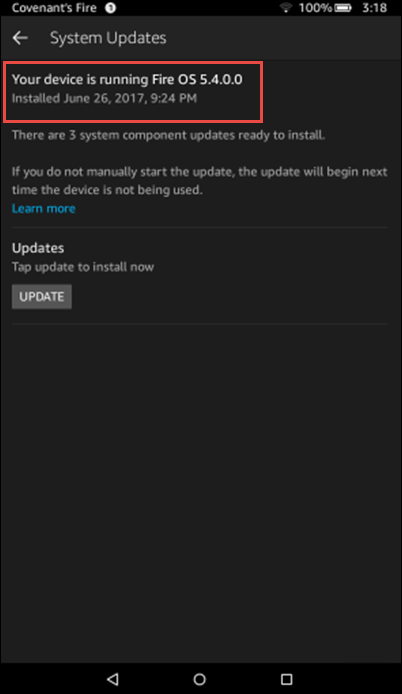
If you have any questions about what operating system you’re running, please contact the CE Customer Service team at (989.720.8000). During the week they are available from 8 a.m. to 11:45 p.m. (EST).