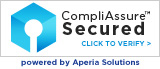The Amazon Kindle Fire HD is a popular tablet for young internet users. Generally speaking, there aren’t many ways to filter the browser that comes on the Kindle (called Silk), but there are a few ways that parents can create a safer internet experience on the device.
As a starting point, we recommend having some controls on the router governing your home’s network. This, in addition to a few parental controls we’ll explain below, provides a decent double-layer of protection against inappropriate content.
A Kindle allows you to “name” the device. This is a great opportunity to show a young internet user that the device is co-owned, and that mom, dad, or guardian has physical access to the device anytime. For example, my daughter’s device is called “Dad and Lauren’s Kindle,” which reminds her I also own the device and can look at it any time.
To change the Kindle’s name:
- Under “Apps,” click on “Settings” (gear), and then “Device Options.”
- Select “Change Your Device Name.”
A Kindle also allows you to create different user profiles. To set up the profiles:
- Click on Settings, and then select “Profiles & Family Library.”
- From there, you can customize each user profile, and maybe even take a double selfie, which will also communicate “we both own this” as a way to prevent inappropriate use.
You may also consider enabling a few parental controls. Go to:
- Under Apps, click on Settings, and then select “Parental Controls.”
- Here you can choose to toggle off the Silk web browser, control the camera, set a parental controls password, control app purchases, and set a curfew for the device, among other things.
- If you keep Silk active, then we recommend you sign up for WebChaver. The app for Android works on Kindle Fire devices. Look for more instructions about our Android app here.