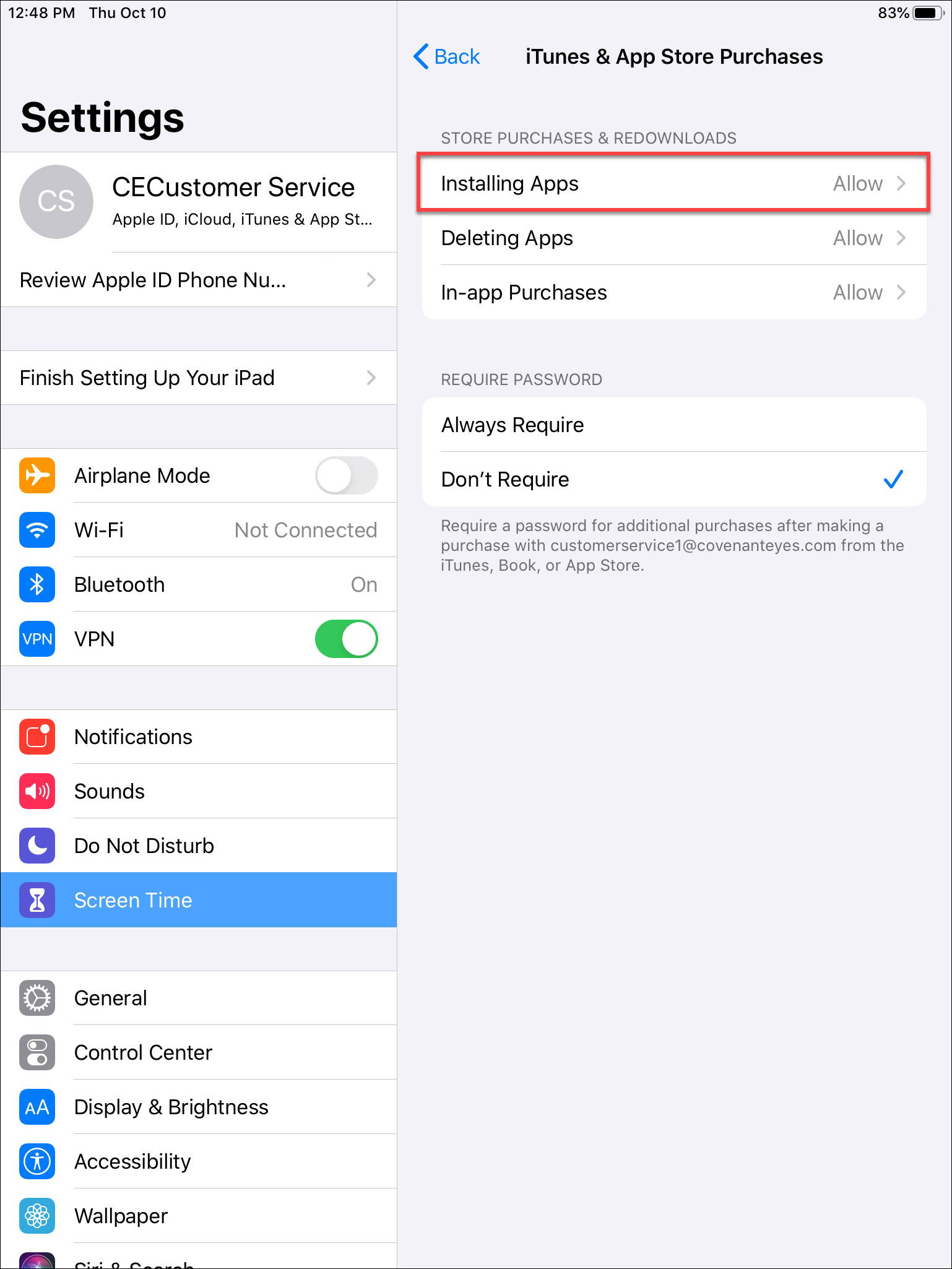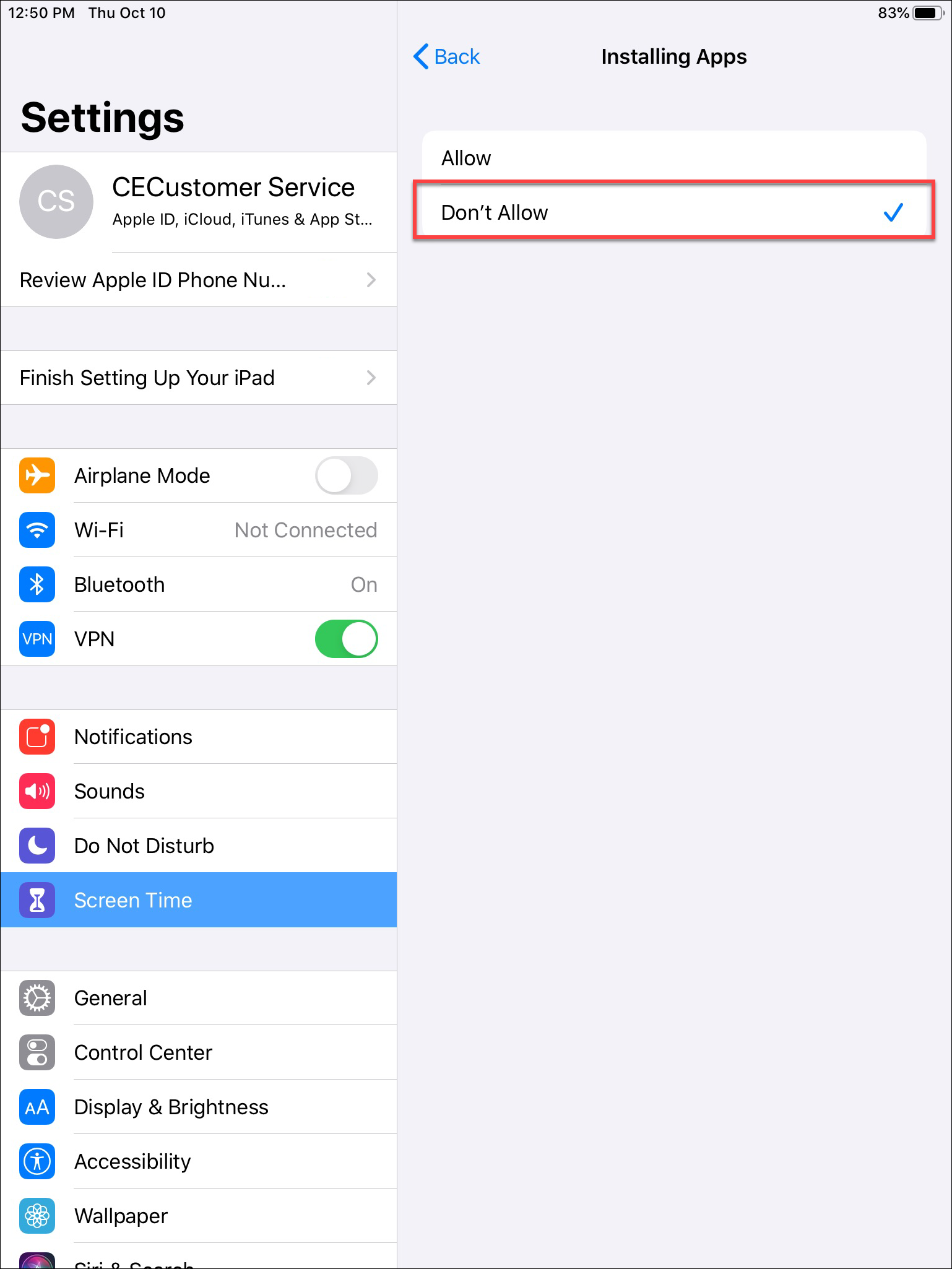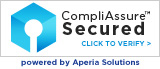How do I set up Screen Time on iOS 13?
Screen Time gives you control of an iPhone®/iPad®. When using Screen Time, you have the power to disable Safari or AirDrop, or disable the ability to install or delete apps. This article highlights the Screen Time features that work well with the Covenant Eyes app.
Jump to:
Enabling Screen Time and Creating a Passcode
- Open the Settings app on your iPhone® or iPad®.
- Select “Screen Time” and then tap “Turn On Screen
Time.”
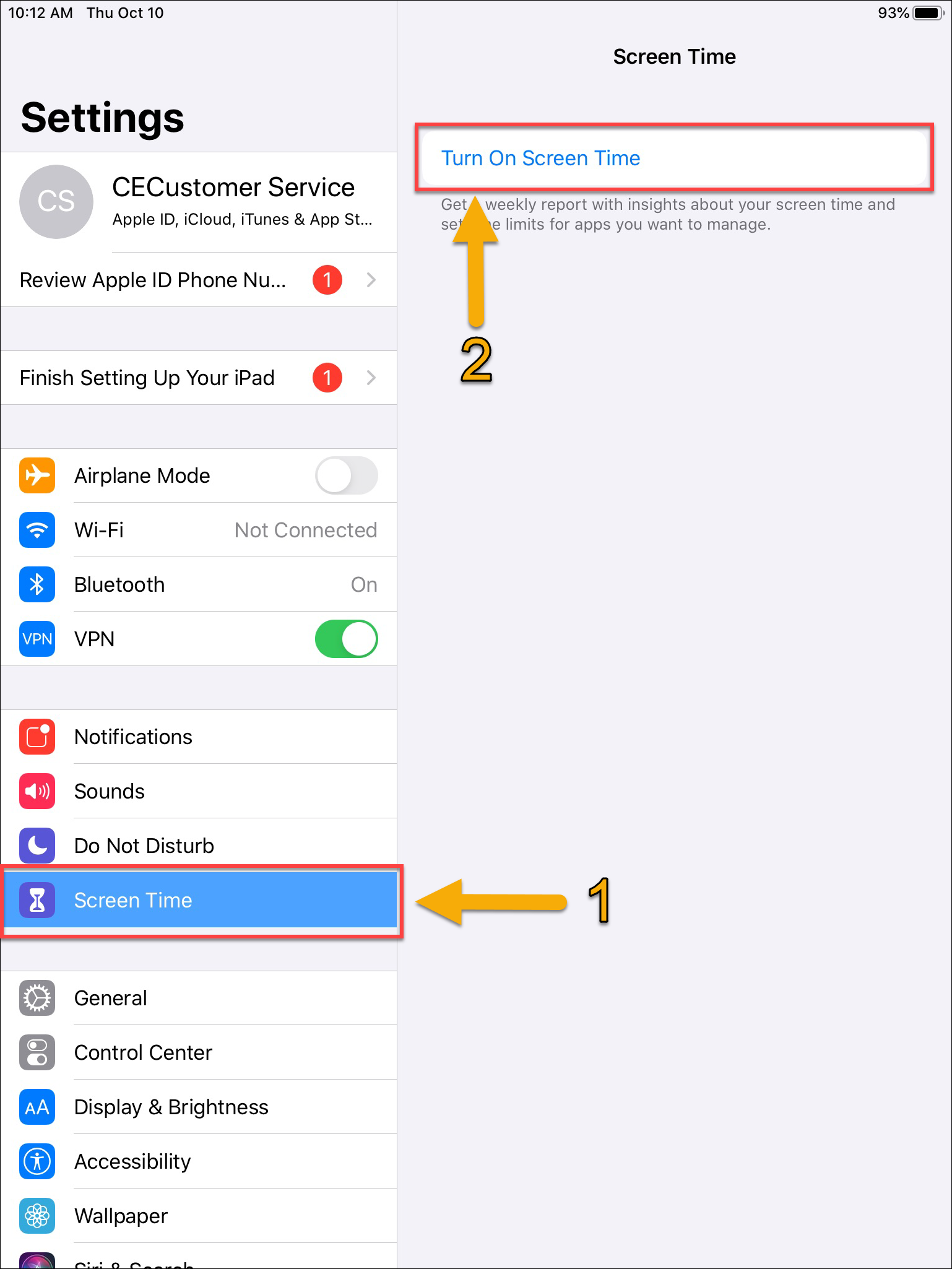
- A brief description of what Screen Time does will appear. Tap “Continue.”
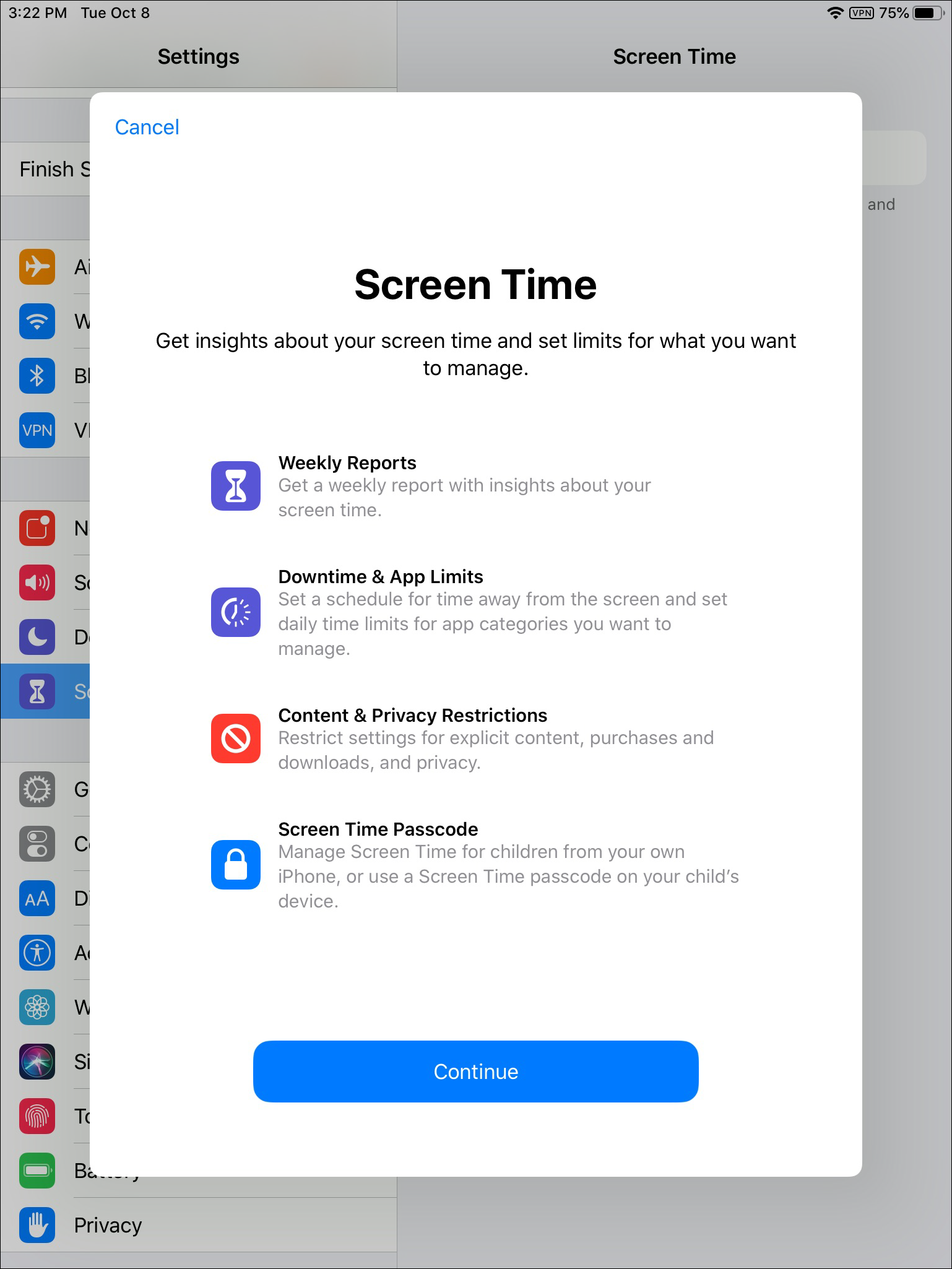
- You will be asked whether you are setting the device up for yourself or your
child.
For the sake of focusing on the content restrictions best paired with Covenant
Eyes,
select “This is My iPad®/iPhone®. (If you select This is My Child’s
iPad/iPhone, you’ll first be directed through setting up Downtime and App
Limit restrictions.)
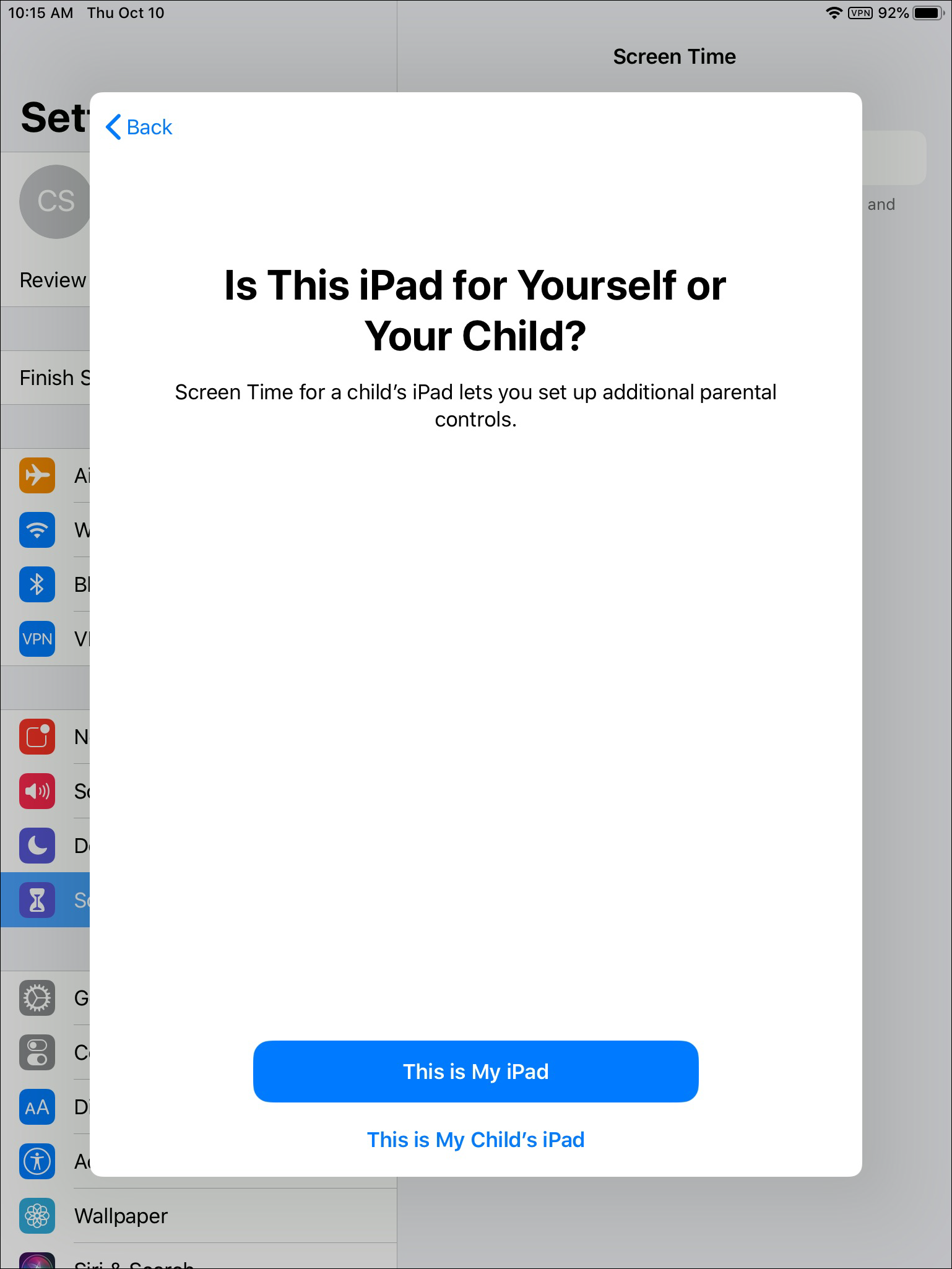
- You’ll be directed to the Screen Time settings. On this screen, select “Use Screen Time Passcode.”
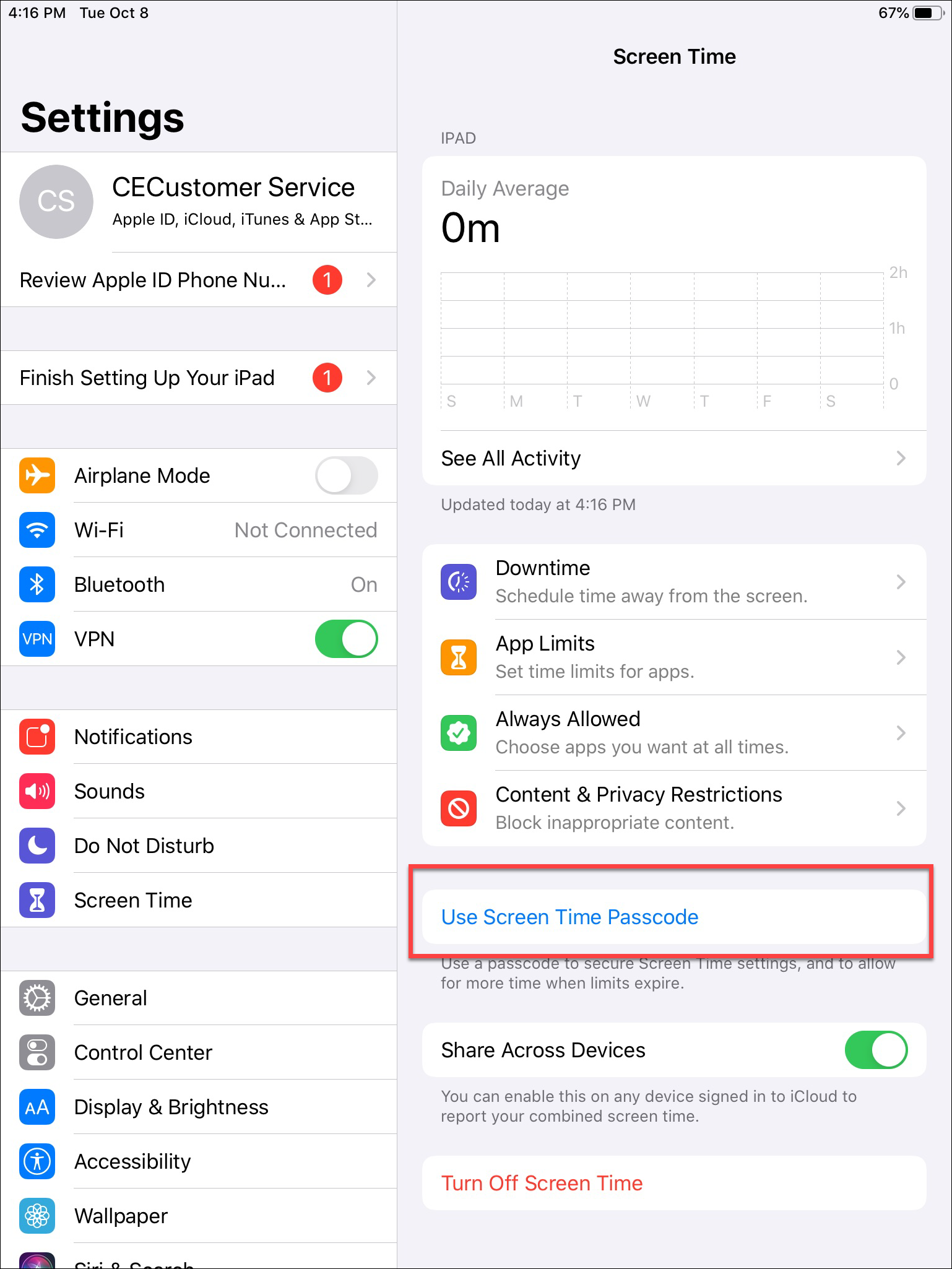
- Then enter in a 4-digit passcode (the Covenant Eyes member should not know this
code). You will be asked to re-enter the code for verification. Please
note:
This is an Apple operating system passcode. Once the passcode is set, there
is
no way to reset or retrieve it if it’s forgotten.
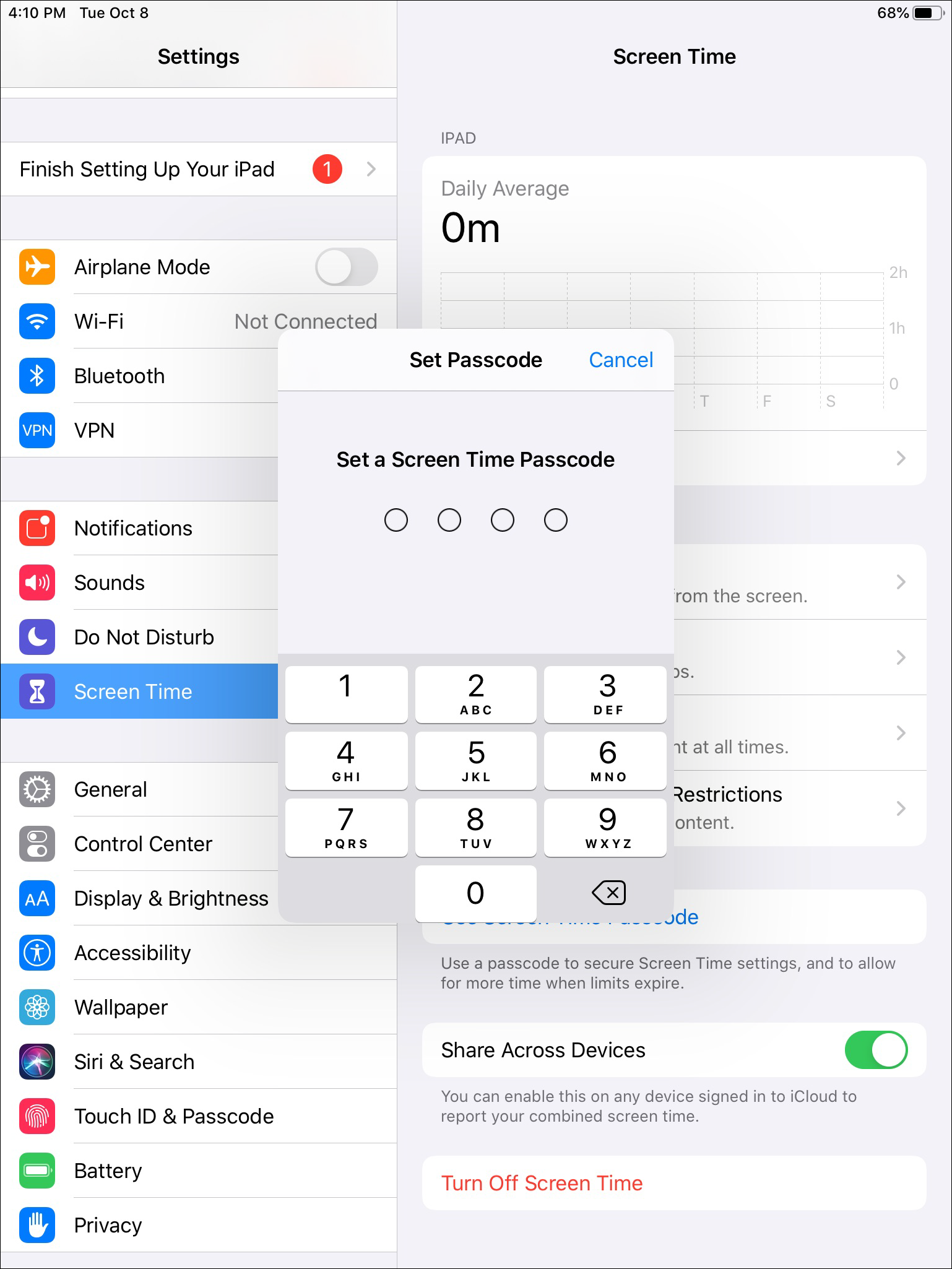
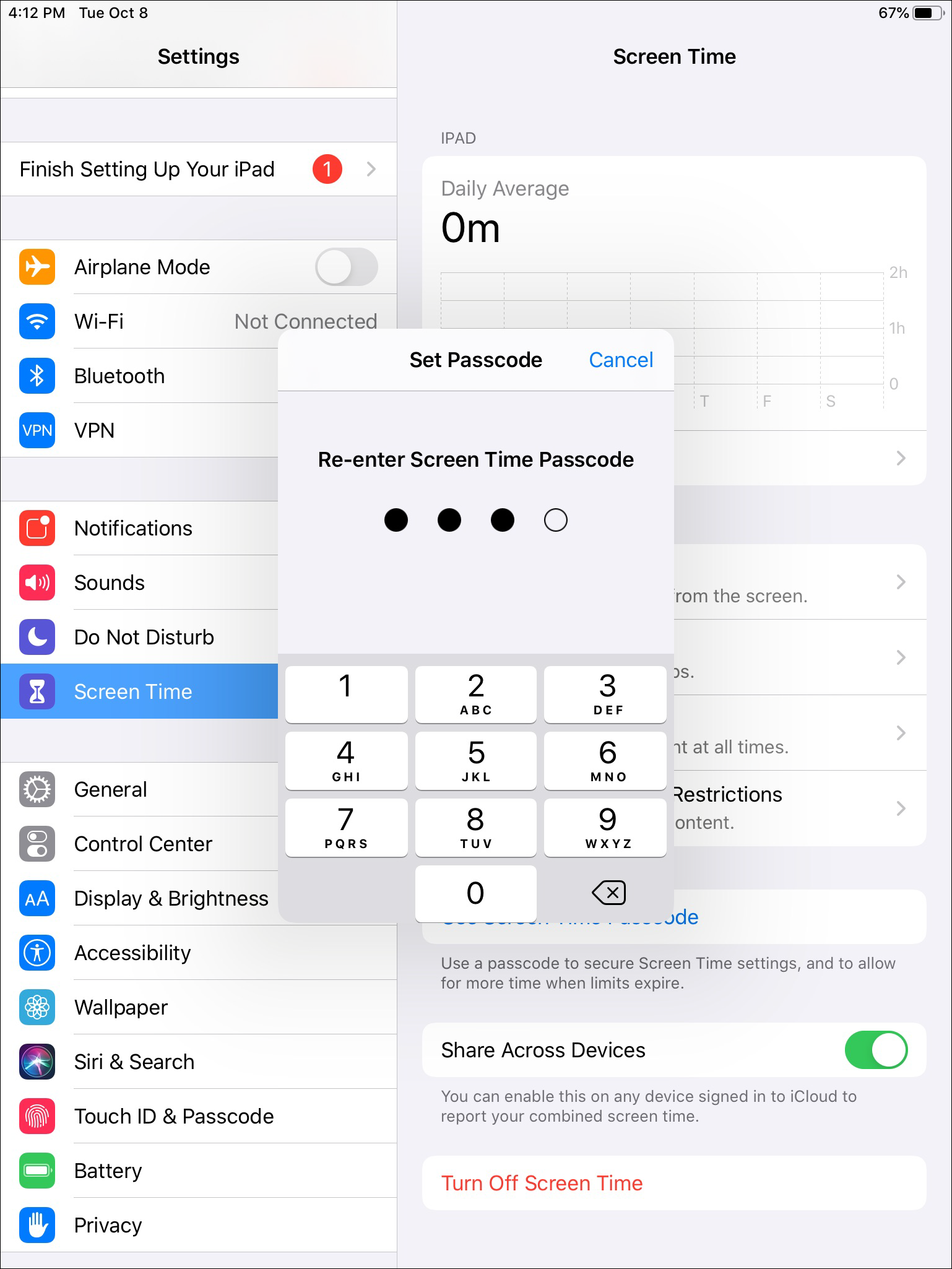
Disabling Safari
For the best accountability experience, use Screen Time to disable Safari and make the Covenant Eyes® app your only browser.
- Within Screen Time, tap “Content & Privacy
Restrictions.”
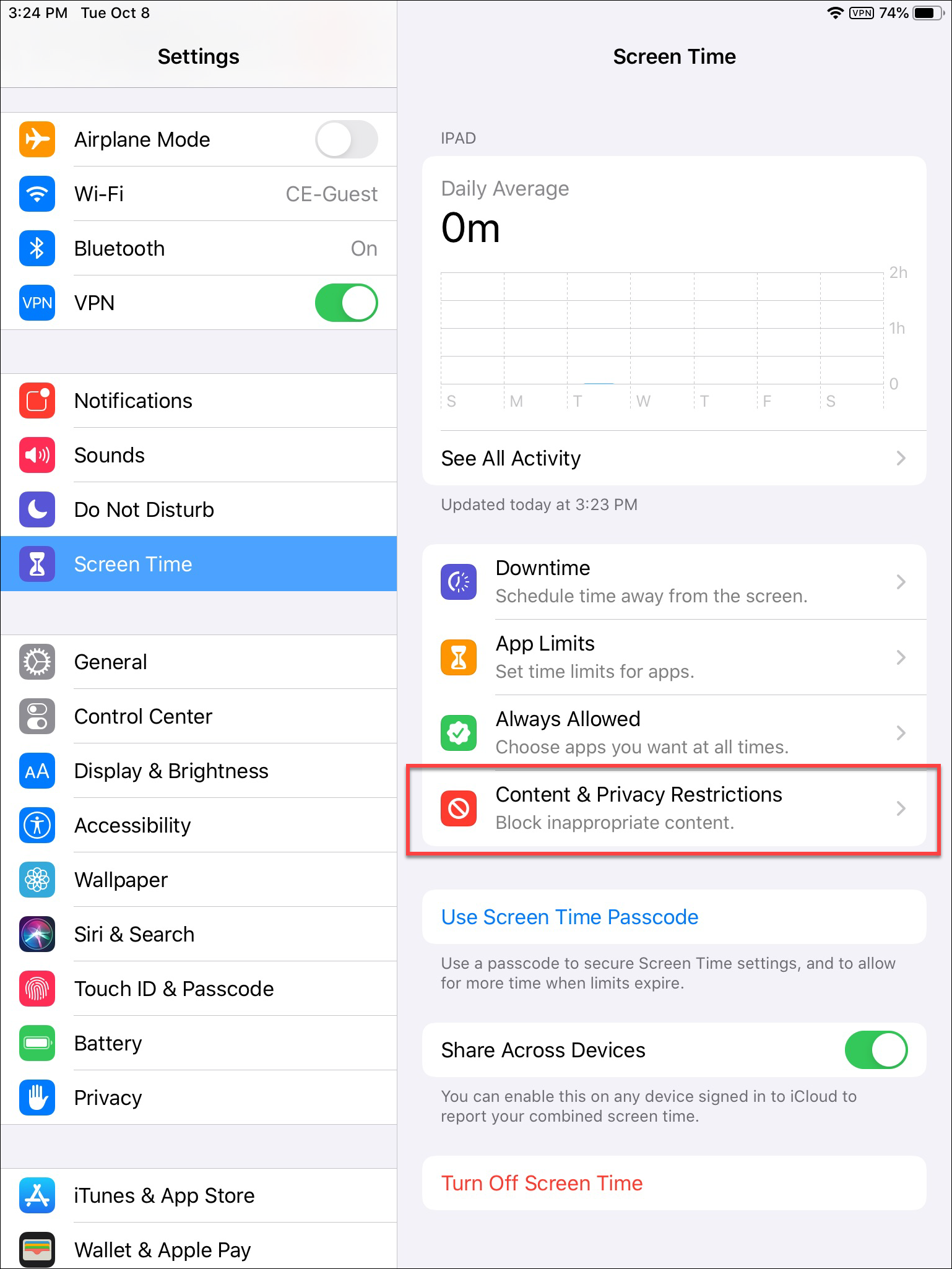
- Now tap “Allowed Apps.”
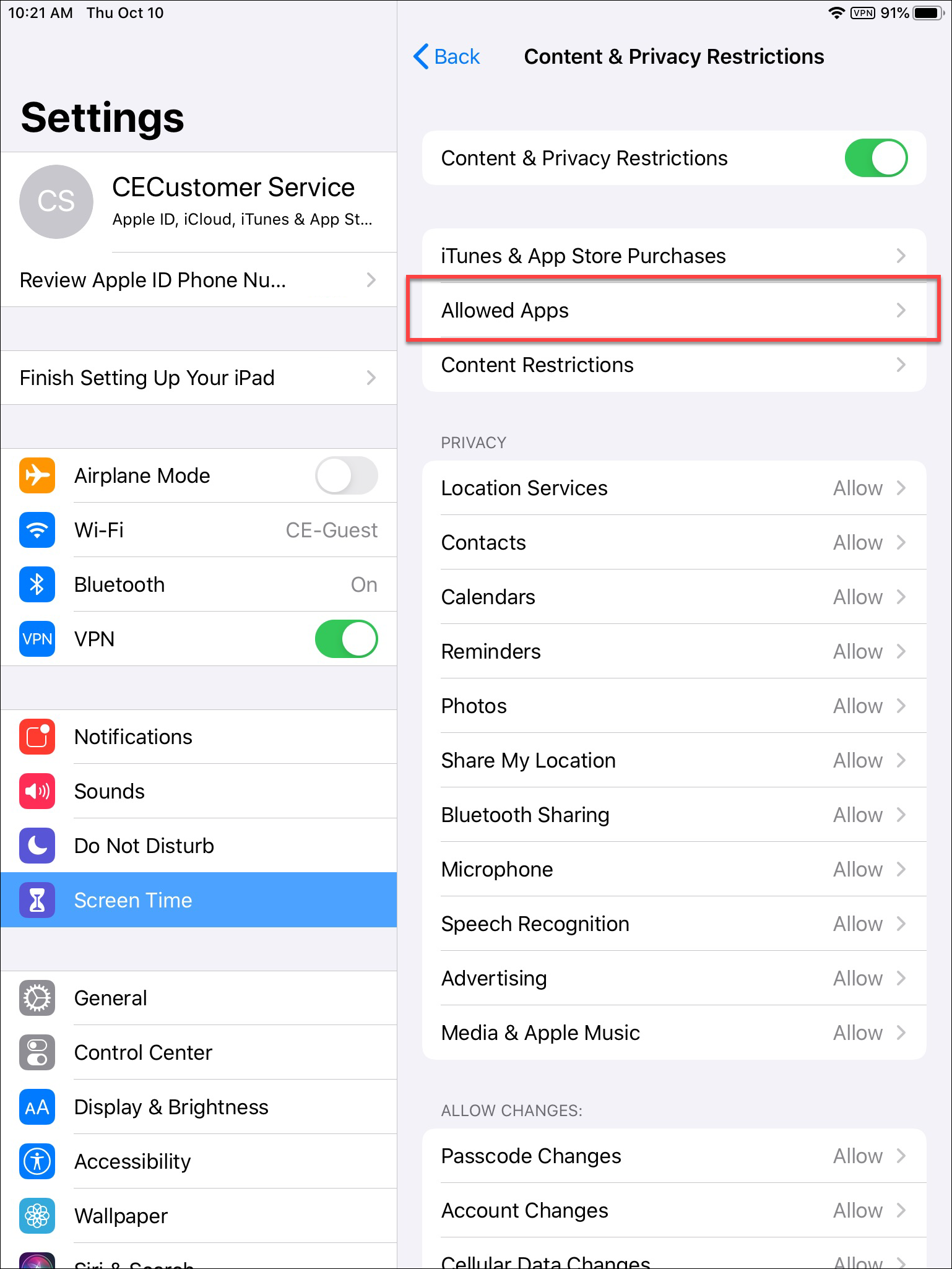
- In the Allowed Apps menu, tap the switch to the right of Safari. This will
disable
Safari for this device.
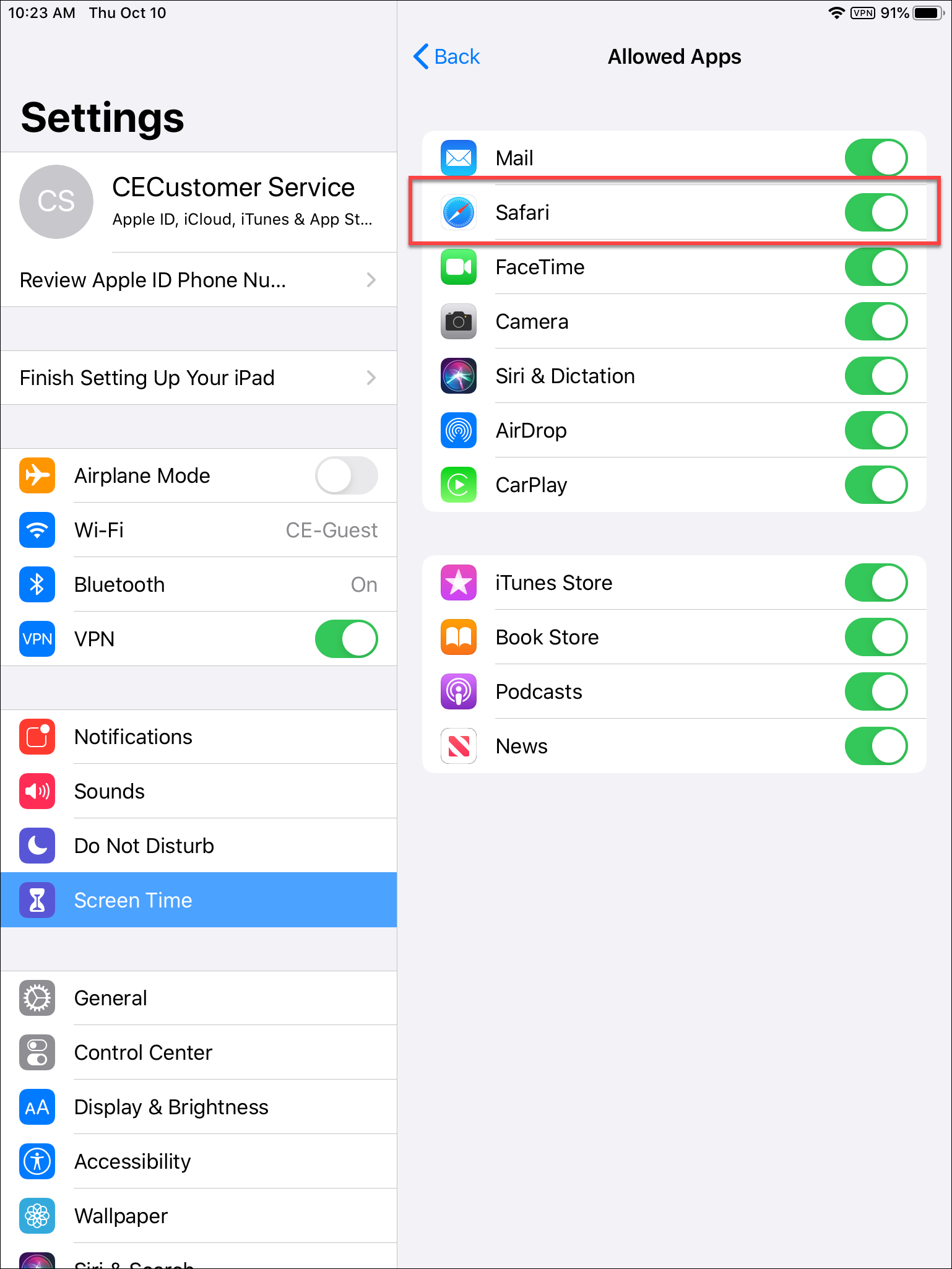
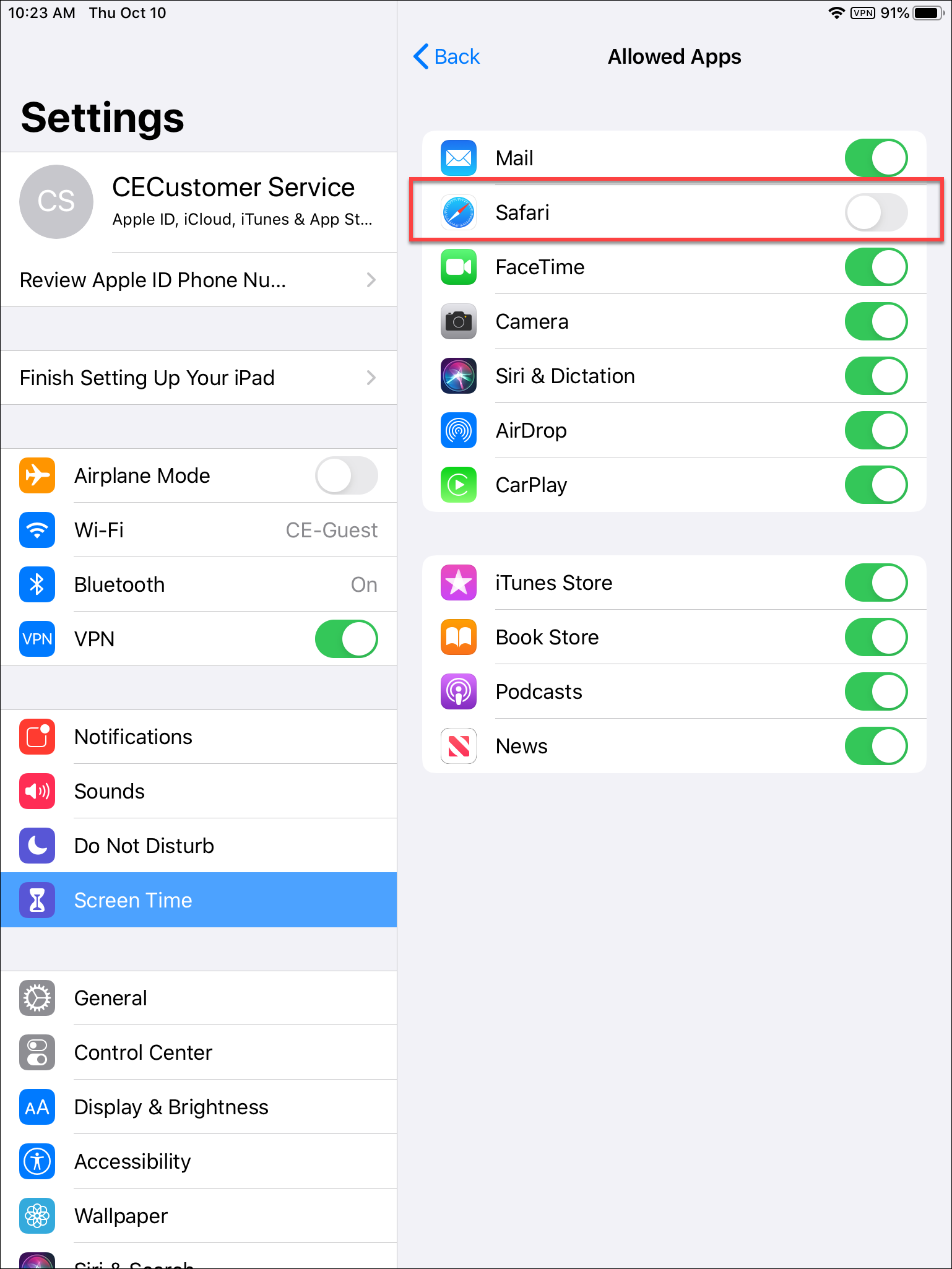
Disabling the Option to Install/Delete Apps
In some cases, it is wise to disable the options to install and/or to delete apps.
- Within Screen Time, select “Content & Privacy
Restrictions.”
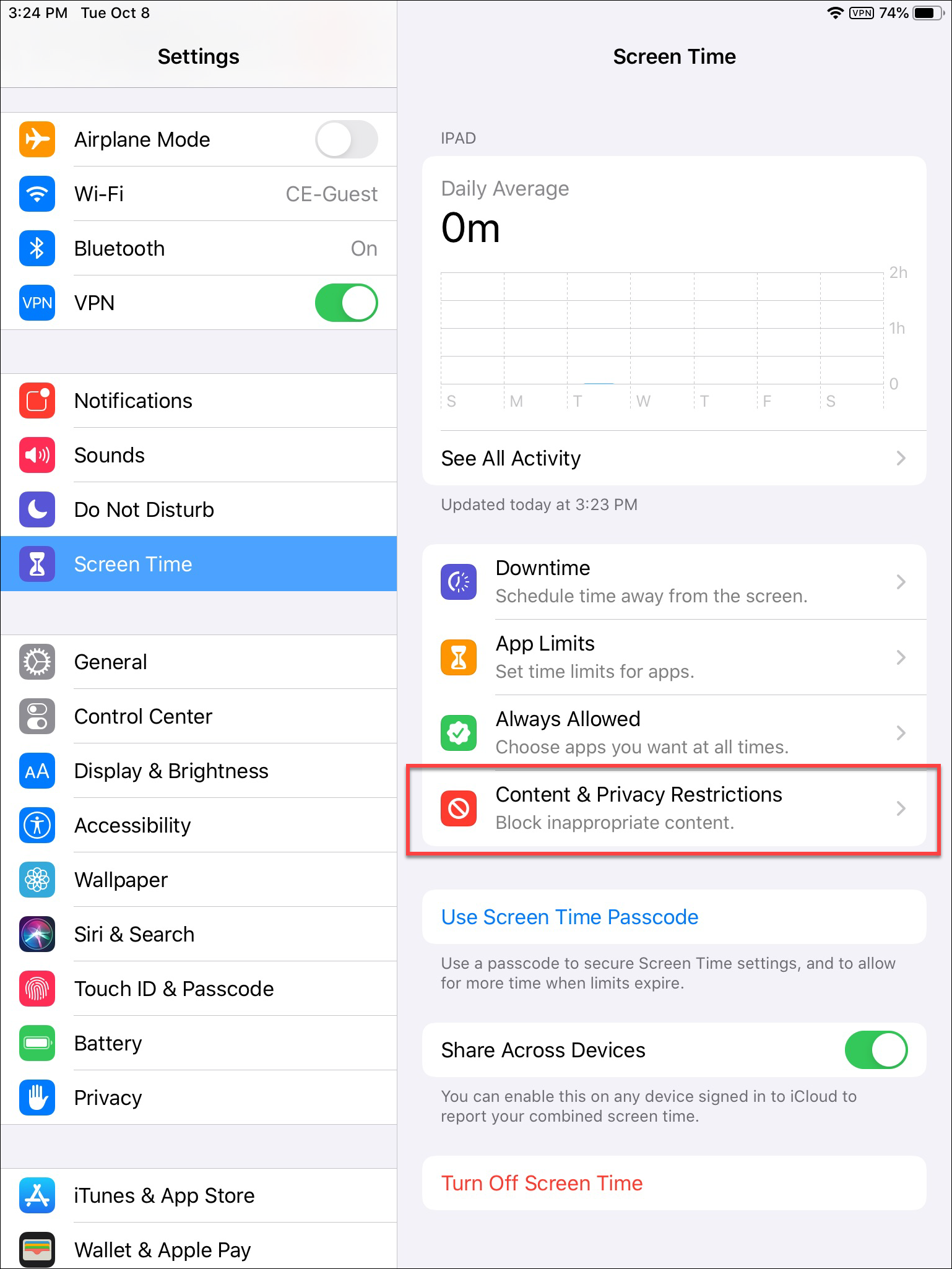
- Now tap “iTunes & App Store Purchases.”
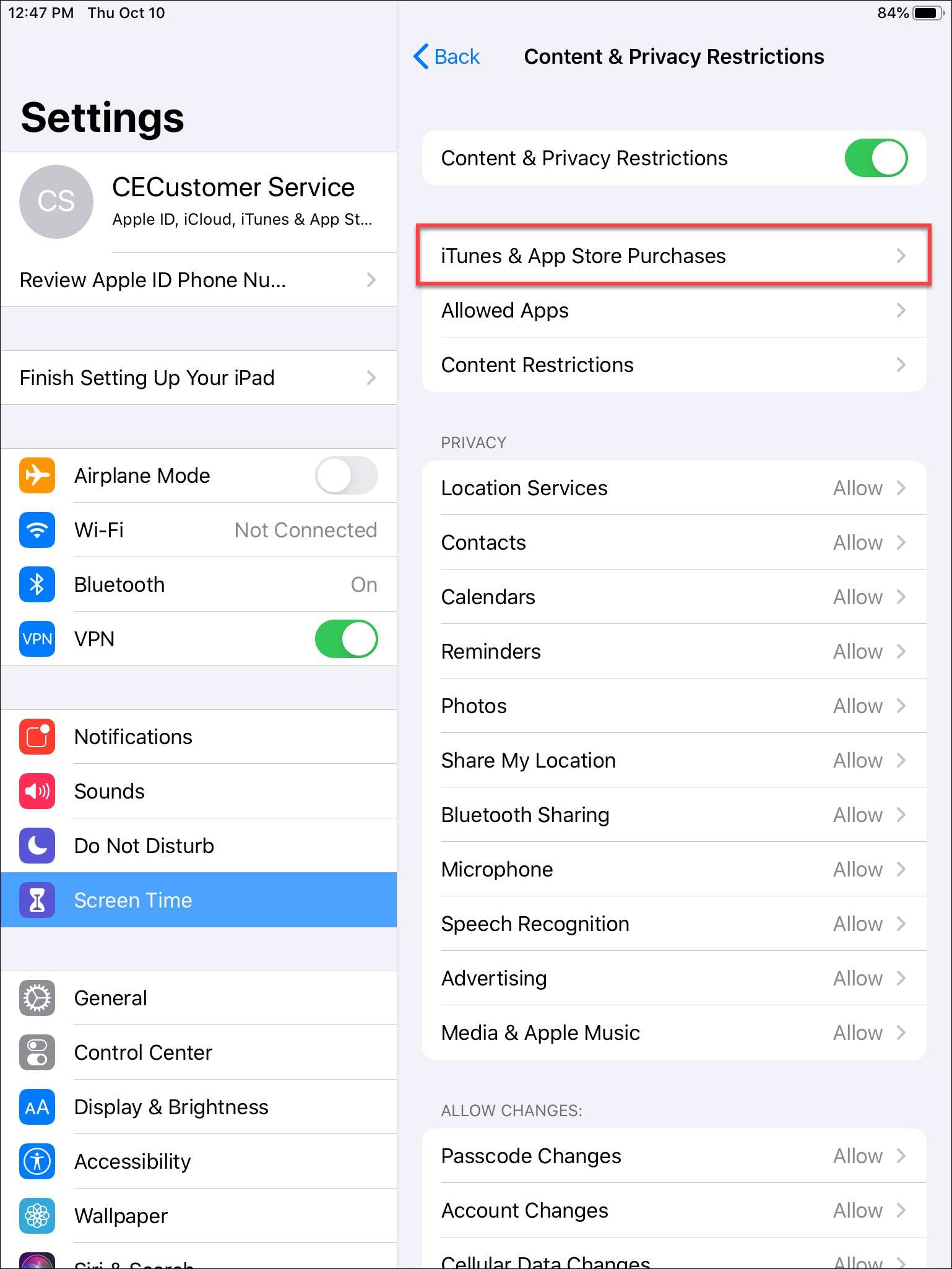
- Select “Installing Apps” and then select “Don’t Allow”
to disable the ability to install apps. (We recommend the same setting for
“Deleting
Apps.”)